آموزش کاربردی نرم افزار اتوکد Autocad

اتوکد نرم افزاری است که برای طراحی و ترسیم نقشه از آن استفاده میشود.
اتوکد از بهترین وکاربردی ترین نرم افزار ها برای رسم نقشه های مهندسی و صنعتی می باشد. این نرم افزار از محصولات شرکت آمریکایی Auto-desk است،نرم افزار اتوکد امکان استفاده از محیط دو بعدی و سه بعدی رافراهم میسازد.
یادگیری نحوه ی استفاده از این نرم افزار قدرتمند
این نرم افزار این امکان را به شما میدهد تا هر چه سریع تر مسیر صحیحی را برای کسب درآمد انتخاب کرده و به سوی آن حرکت کنید که این اهداف اصلی دفتر علمی، پژوهشی کیان تراز است.
قبل از آنکه نرم افزار کاربردی و حرفه ای کدبه بازار بیاید،طراح به کمک ابزارهایی مانندتخته شاسی وگونیا طرح های خود راپیاده سازی میکرد و انجام محاسبات را با ابزارهایی مانند ماشین حساب و جدول های ریاضی،انجام میدادند که همراه با خطا و زمان بر بود.
انواع کاربرد نرم افزار اتوکد:
- Autocad Architecture “اتوکد مناسب رشته ی معماری”
- Autocad Civil 3D “اتوکدمناسب رشته ی نقشه برداری”
- Autocad Mechanical “اتوکد مناسب رشته ی مکانیک”
- Autocad “اتوکد مناسب رشته ی عمران”
- Autocad Map 3D “اتوکد مناسب رشته ی شهرسازی”
- Autocad Electrical “اتوکد مناسب رشته ی طراحی صنعتی”
- Autocad MEP 3D “اتوکد مناسب رشته ی تاسیسات”
ترسیم موضوعات:
فرمان های ترسیمی در منوی کرکره ای Draw قرار دارند،هر فرمان بسته به اطلاعات موجود از شکلی که می خواهیم ترسیم کنیم به روش های متفاوتی قابل اجرا است.برای دسترسی آسان تر به نوارابزارها به این روش عمل می کنیم. منوی Tools bar را باز می کنیم و گزینه ی show menu barرا انتخاب می کنیم.
یکی از تنظیمات مهم برای ترسیم با استفاده از روش زیر انجام می شود:
ابتدا رویsnap modواقع در پایین صفحه راست کلیک می کنیم وصفحه یsnap settingراباز می کنیم،با استفاده ازصفحه ی بازشده می توانیم تنظیمات مربوط به محل قرار گیری نشانگر موس راهنگام ترسیم مشخص کنیم،برای مثال بافعال یاغیرفعال کردن گزینه هامحل تقاطع دوخط،ابتدا وانتهای خطوط رابه ما نشان می دهد.
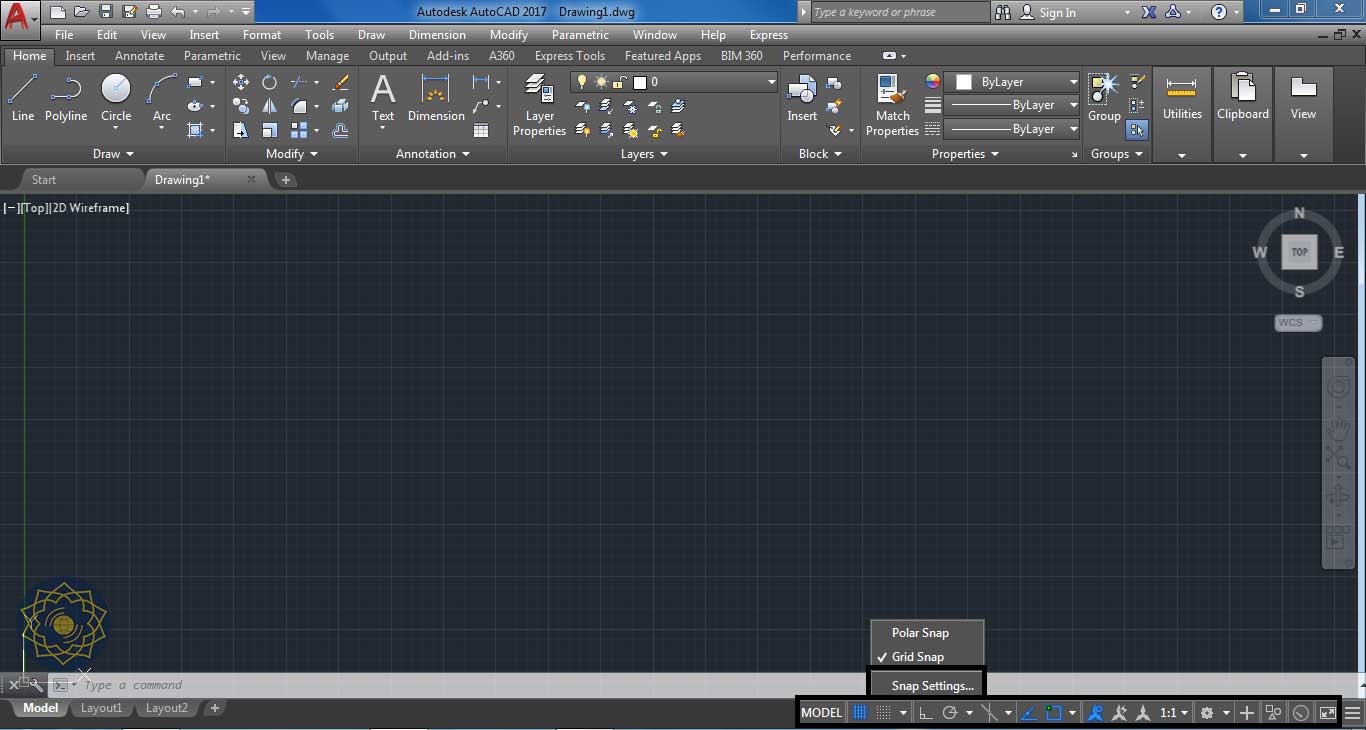
رسم Line:
برای ترسیم خط ازگروه Draw گزینه ی Lineرا انتخاب می کنیم.از این پس باهربارکلیک بر روی صفحه یک خط ترسیم می شود،حال برای قطع کردن این فرمان ازEnterیاESC استفاده می کنیم،برای اجرای مجدد در کیبوردEnterرا می فشاریم.برای بازگرداندن اشکالی که به اشتباه ازصفحه حذف شده اند z + Controlکارآمد است ویا ازبالای صفحهundoرا می زنیم.
مساحت (area):
برای بدست آوردن مساحت باید یک شکل بسته با polyline رسم کنیم، دستور Li (List) را تایپ می کنیم و enter می کنیم،حال بایدشکل مورد نظر را select کنیم، پس از اینتر کردن یک صفحه باز می شود که مساحت شکل و مختصات نقاط را نمایش می دهد.
فرمان Arc:
در نرم افزار اتوکد از دستور Arc برای ترسیم قوس و کمان استفاده می شود. از این دستور برای رسم کمان هایی با شعاع های مختلف استفاده می شود و با تایپ عبارت A فرمان arc فعال می شود.
ترسیم دایره (circle):
از گروه Draw گزینه ی circle را انتخاب می کنیم و یا با تایپ عبارت C دستور را فراخوانی می کنیم با توجه به شکل مورد نظر میتوان از انواع مختلف برای رسم دایره استفاده کرد. برای مثال:مرکز دایره رابا کلیک روی محلی ازصفحه معین می کنیم،با داشتن شعاع دایره یا قطر می توانیم دایره راترسیم کنیم.
اگر بین دو یاسه عارضه قصد رسم دایره داشتیم از روش های tan،tan،radius یا tan،tan،tan استفاده می کنیم ودایره ای رسم می کنیم.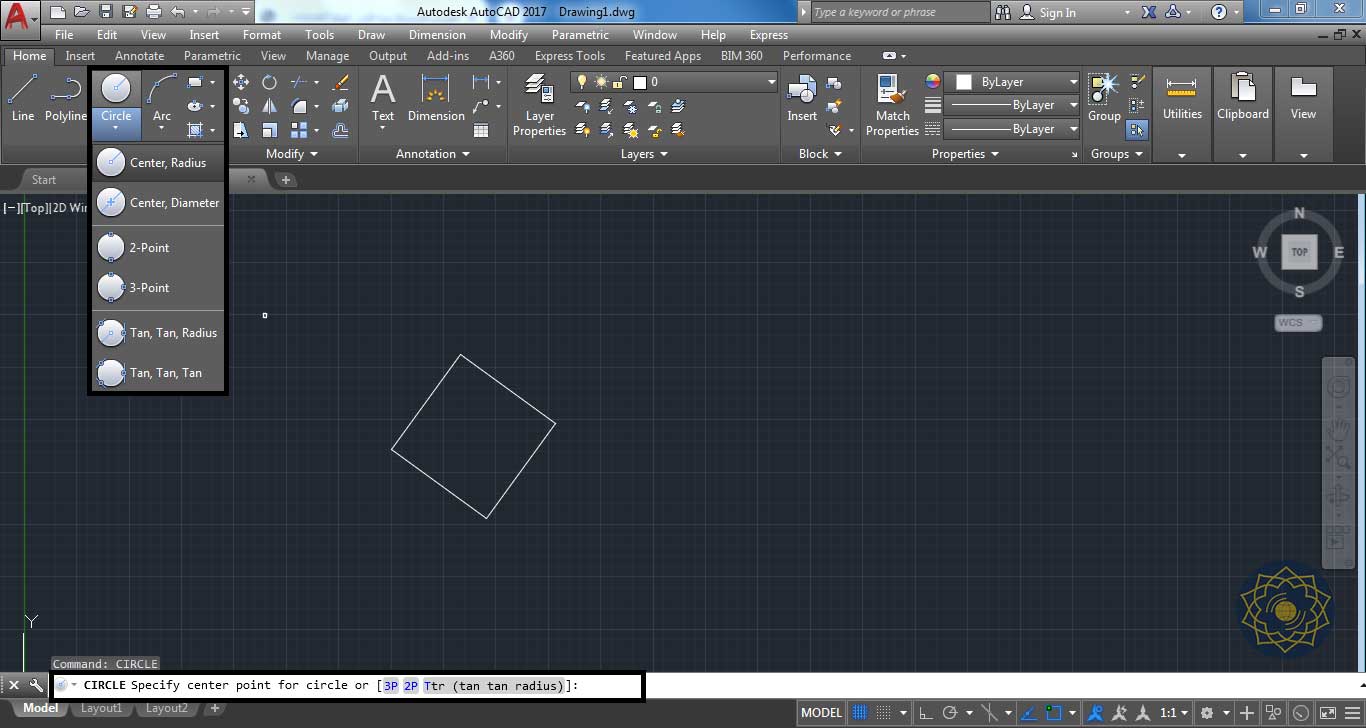
ابزار Move:
در نرم افزار اتوکد اگر لازم بود عارضه ای را به محل صحیح قرارگیری اش انتقال دهیم، با ابزار Move عارضه را select می کنیم و یک base point برای آن انتخاب می کنیم که از همان نقطه انتقال پیدا کند، سپس آن را به محل صحیح هدایت می کنیم.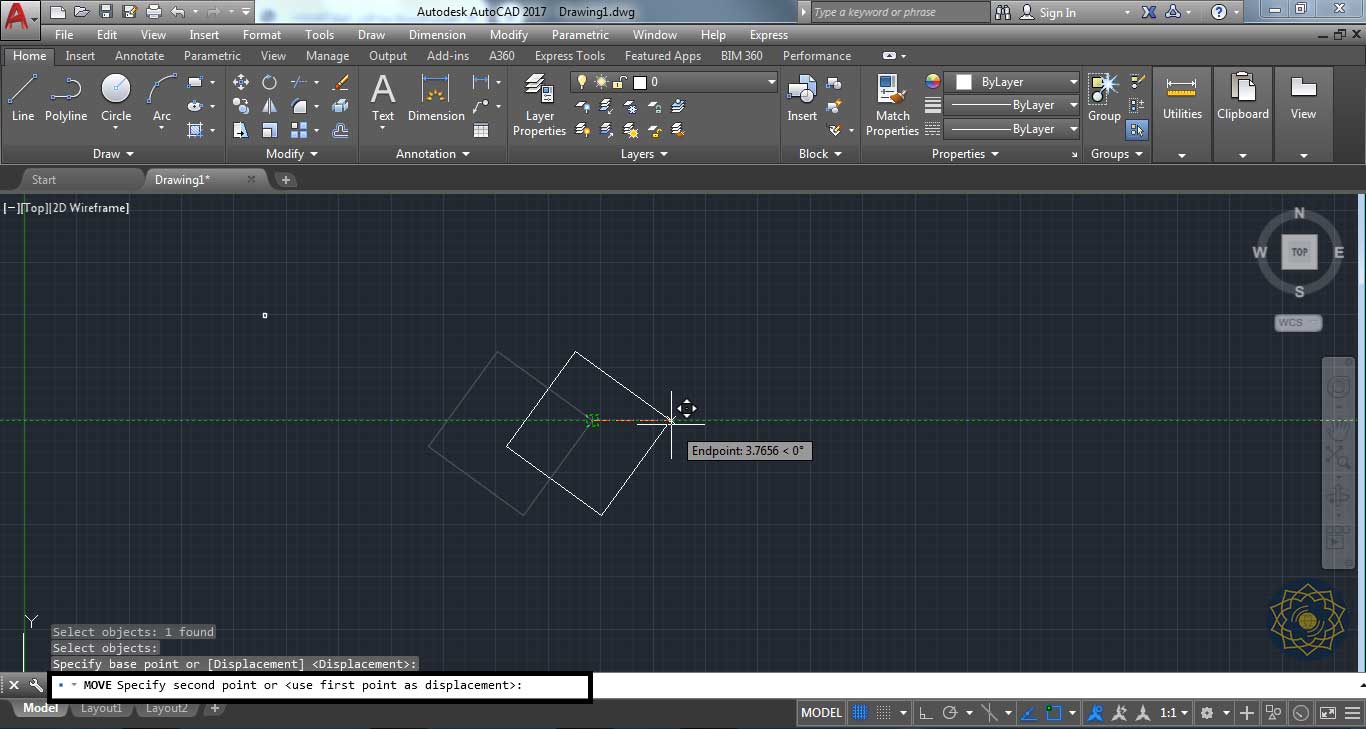
Text:
در Home، گروه Annotation گزینه ی Textرا انتخاب می کنیم. شامل دو روش single line و Multiline text است،در روش single line یک نقطه از صفحه کلیک می کنیم، از ما ارتفاع text و زاویه می خواهد، پس ازتاییدکادری می آید. در روش Multiline text با کلیک در دو نقطه از صفحه کادری برای نوشتن ایجاد می شود. برای تغییر style و فونت نوشتاری از منوی Format گزینه ی Text style استفاده می کنیم
ابزار Dimension :
در نرم افزار اتوکد از تب Home گروه Annotation ابزار اندازه گیری را باز می کنیم. از Linear برای اندازه گیری خطوط افقی و عمودی استفاده می شود.
تغییر اندازه
اگر خواستیم اندازه ی خط را تغییر دهیم، قبل از کیلک برای ثابت کردن dimension راست کلیک کرده و Mtext را انتخاب می کنیم،حال اندازه ی مورد نظر را وارد می کنیم.روش کار به این صورت است که پس از فعال کردن دستور،ابتدا و انتهای خط را با عمل کلیک کردن مشخص می کنیم وجایی که خواستیم عدد اندازه گیری درج شود کلیک می کنیم.
هاشور زدن (Hatch) :
در Home گروه Draw و سپس Hatchرا انتخاب می کنیم.روی هر سطح بسته ای می توانیم هاشور بزنیم.با انتخاب Hatchریبون مربوط به آن بازمی شود،در بخش pattern الگوهای قابل استفاده وجود دارد.
گرداورنده :زهرا فرزین






دیدگاهتان را بنویسید